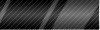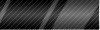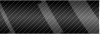Здравствуй, друг,
Я - Мэджик Гудди,

Я - волшебный гусь!
Переводами займемся?!
Начинай, не трусь!
Разрешите представиться - меня зовут Гудди! А Magic Gooddy - моя волшебная программа!
Ведь перевод - это настоящее волшебство!
А в этом деле я знаю толк…

Ты спросишь, что я умею?
О, очень многое!
Выполнять команды, которые ты произнесешь вслух (на русском и английском языках).
Переводить с английского языка на русский и обратно самые разные интересные тексты!
Дай мне текст из любого приложения или редактора, например, просто перетащи выделенный фрагмент текста мышкой на мое изображение, и я тут же его переведу!
Открывать в Интернете страничку с самыми последними новостями обо мне и моих пользователях.
Посылать по электронной почте письмо с анимацией!
Или, если захочешь – поиграем, например, выясним, кто лучше знает английский или русский язык.
Произносить текст или его перевод на английском или русском языке .
Переводить текст "на лету"! Ты еще только набираешь текст на клавиатуре, а я его уже перевожу! Посоревнуемся?
Щелкни правой кнопкой на моем изображении, выбери команду "Appear”, и я тотчас открою окно моего волшебного редактора, в котором можно, например, подготовить и отправить письмо, открыть, перевести и отредактировать текстовый файл и сделать еще много чего полезного!
И еще. Мое поведение зависит от твоих пожеланий - сообщи мне о них, выбрав команду "Полезные свойства” в меню "Гудди”.
Как перевести текст в других приложениях?
Запускай приложение, выделяй в нем фрагмент текста и перетаскивай мышкой на мое изображение. Все!
Предварительно в пункте меню «Гудди» / «Полезные Свойства» - «При получении перевода» - можно выбрать способ размещения перевода: в нижнем окне открывающегося редактора (опция "Передать в редактор”), или в отдельном окне - "Перевести в отдельном окне”.
Там же ты можешь сделать так, чтобы я произносил текст или перевод (опции «Произнести текст/ Произнести перевод»).
И еще. При переводе в другом приложении, пожалуйста, проверь направление перевода предварительно! Потому что потом я смогу сменить тематику только для выбранного направления.
Как перевести содержимое Clipboard’a?
Я получаю содержимое Clipboаrd’a по двойному щелчку мышью, если так установлено в пункте меню «Гудди» - «Полезные Свойства». А то, что я могу сделать с полученным переводом, описано в предыдущем параграфе.
Как подключить/отключить автоматический перевод и перевод «на лету», и что это такое?
Если в пункте меню «Перевод» выбрать команду «Автоматический перевод», то текст, который ты печатаешь в верхнем окне редактора, будет переводиться по мере ввода - попробуй, тебе понравится!
Например, набирай текст на русском языке и смотри, что получается. Это может здорово помочь при изучении английского языка.
Для чего при запуске программы появляется иконка на панели задач?
С помощью этой иконки можно получить быстрый доступ ко всем основным командам моей программы, например, «Покажи редактор» или «Отдыхай», щелкнув по ней правой кнопкой мыши.
Как правильно выбрать и использовать микрофон?
Используй микрофоны высокого качества (например, электретный или динамический)
Качество микрофона можно проверить, записав с помощью него и звуковой платы несколько громких фраз в тишине и убедившись, что при прослушивании слышишь чистую, неискаженную речь.
Располагай микрофон как можно ближе к губам
Наилучший результат дает специальная гарнитура, которая надевается на голову. Можно крепить микрофон на отдельную подставку, компьютерный монитор или с помощью зажима на одежду.
Как давать команды на русском языке?
Нажми кнопки Ctrl + Alt и … говори! Заодно увидишь и список команд.
И еще - очень важно! - окно редактора должно быть активным.
Как давать команды на английском языке?
Просто нажми на клавиатуре кнопку ScrollLock и … Я вас слушаю!
А список команд - в меню «Гудди» моего редактора.
Как остановить выполнение команды?
Чтобы я перестал читать вслух, кликни мышью по моему изображению.
Можно ли настроить подачу команд под себя?
Да, для этого используй команду "Настроиться на диктора” в пункте меню "Гудди”.
В окне «Выбор диктора» набери свое имя или выбери его из списка, если программа уже настраивалась ранее и теперь нужно только улучшить распознавание.
Следующим на экране появится окно со списком команд и индикатором уровня сигнала с микрофона. В состоянии тишины индикатор - зеленый. Когда будешь произносить команды, обращай внимание на то, чтобы индикатор был желтым, красный цвет нежелателен.
Итак, начинаем настраиваться.
1. Сначала все команды «задымлены». Произнеси в микрофон первую команду.
2. Кнопки с названиями команд станут активными.
3. Если настраиваешь программу в первый раз, появится сообщение «Не понял команду - подскажи».Тогда нужно выбрать кнопку с названием команды, которую произнес. Все! Переходи к следующей команде - и так далее.
4. Если ты настраиваешь программу не в первый раз или просто хочешь проверить распознавание в первый сеанс работы, произнеси команды еще раз в произвольном порядке, программа сама заменит их в случае ошибки.
5. Кнопку «Слушай меня» нажимай в том случае, если ничего не произносил, а программа сообщила, что распознала команду (она может отреагировать на посторонний шум). Тогда нажми эту кнопку и произнеси команду.
Настройка считается завершенной, если произнесены все команды.
Что такое "Быстрое распознавание”?
Если ты настраивал распознавание команд (так, как я рассказал в предыдущем параграфе), то, выбирая в пункте меню «Гудди» команду "Быстрое распознавание”, можешь подключить реакцию только на них. То есть я буду воспринимать команды только такими, какими программа запомнила их во время настройки на диктора или дикторов (если их было несколько).
Как выйти из программы?
Или через команду «Выход» в пункте меню «Файл», или по команде «Отдыхай» из меню, которое открывается, если щелкнуть по моему изображению правой кнопкой мыши. До встречи! See you later!
Совместимость - WINDOWS ALL
В архиве серийник и кряк